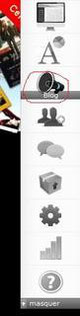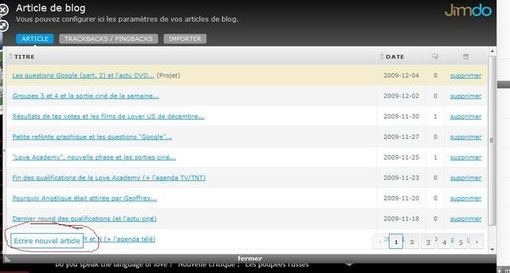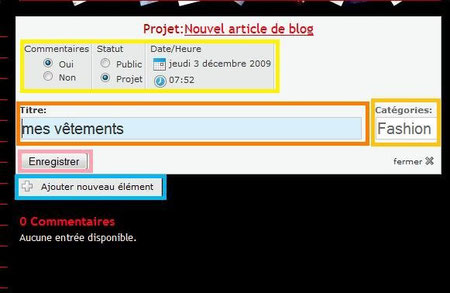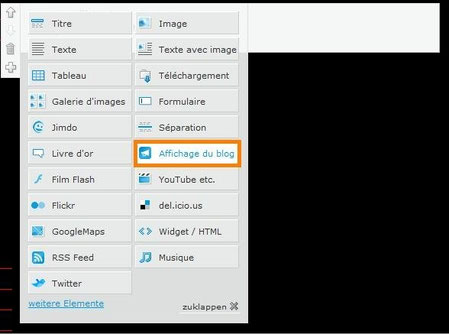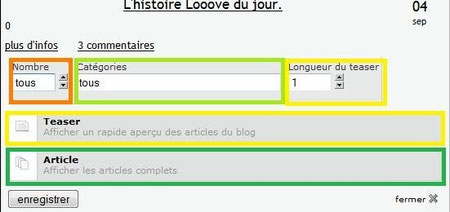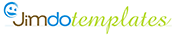Premiers pas et les fonctionnalités du blog Jimdo
proposé par Frédéric, de FilmsdeLover.com
Avant-propos
- Il s'agit d'un tuto réservé aux nouveaux qui souhaitent utiliser la fonction "blog" de leur site Jimdo.
- Marche sur tous les sites Jimdo.
- Les avantages d'un blog sont nombreux : permet de montrer que le site est dirigé, permet l'implémentation de widgets dédiés aux flux RSS.
Difficulté
Ce tuto s'adresse à tout le monde, même les plus novices.
Pas-à-pas
1°) On fait un blog, donc la première étape est d'écrire un billet de blog. En mode édition, cliquez sur "Blog" dans la barre de droite.
2°) Si tu n'as pas encore écrit d'articles, ta liste doit être vide. La mienne est pleine, c'est normal. Pour écrire ton premier article, cliquez sur "Nouvel article de blog" en bas.
3°) Alors, cela devient un peu technique mais très simple, je te rassure. Une fenêtre comme celle-ci apparait en haut de ton premier article :
Dans le carré jaune, on peut déterminer :
Commentaires : Voulez-vous laisser la possibilité aux gens de laisser des commentaires ? Oui ou non.
Statut : Tant que c'est "privé", votre billet ne s'affiche pas pour les visiteurs. Dès que vous cliquez sur "public", il s'affiche sur votre site.
Date/Heure : Indique la date et l'heure du billet. Vous pouvez modifier cette date en cliquant sur le petit calendrier.
Les autres carrés sont ceux-ci :
Titre : Le titre de votre billet (Bien le choisir peut augmenter votre référencement)
Catégorie : Très important pour la suite et si vous veux que certains billets s'affichent dans une partie spéciale du site et pas dans une autre. Vous pourrez en effet "filtrer" le type de billet à afficher par la suite. Donc là, j'ai mis "Fashion" mais cela peut-être n'importe quoi (et même deux trucs du style "Fashion Films")
Cliquez sur "enregistrer" et vous pouvez commencer la rédaction de votre article de blog en cliquant sur "Ajouter un nouvel élément" où vous pourrez ajouter des textes, des images etc, normal quoi.
N'oubliez pas de passer votre article en "Public" dès qu'il est terminé ! Vous pourrez revenir le modifier à tout moment en passant par "Blog" dans votre barre d'édition.
4°) Alors maintenant, le billet est publié mais n'est pas affiché sur le site. Il faut donc déterminer un espace sur votre site où les billets apparaitront. Allez sur la page qui accueillera le blog.
5°) Ajoutez un nouvel élément appelé "Affichage du blog".
6°) Votre article doit s'afficher ainsi qu'une boite de texte au bas. Voyons un peu ses caractéristiques :
Nombre : Détermine le nombre de billets que vous souhaitez afficher : "Tous" pour tous les billets, "1" pour un seul. Je mets généralement "5" mais c'est au choix.
Catégorie : C'est là que la catégorie entrée plus tôt est importante. Si tu (oui, on se tutoie maintenant) mets "tous", tous les billets s'afficheront sans distinction. Si tu choisis "Fashion", seuls les billets de la catégorie "Fashion" apparaitront. Et ainsi de suite. C'est ainsi que sur une page, tu peux avoir seulement des billets fashion ou seulement des billets films, etc.
Longueur du teaser et teaser (en jaune) : Le teaser est seulement un aperçu du billet mais pas le billet en totalité. Les visiteurs doivent cliquer sur le billet pour en lire l'intégralité. Je n'utilise pas cette fonction mais certaines personnes aiment. Ce qui nous amène à...
Article : En cliquant la-dessus, tes articles s'afficheront en entier. C'est la meilleure solution à mon avis.
Cliquez sur "enregistrer" et vos billets s'afficheront désormais ici à chaque fois que vous en publierez un !
Précisions
- Tu peux modifier tes billets à n'importe quel moment en cliquant sur "Blog" et sur le billet en question. Tu ne peux pas les modifier depuis l'élément "Affichage du blog" sur les pages de ton site.
- Les billets se mettront du plus récent au plus ancien.