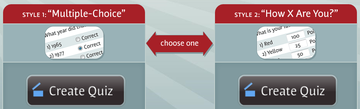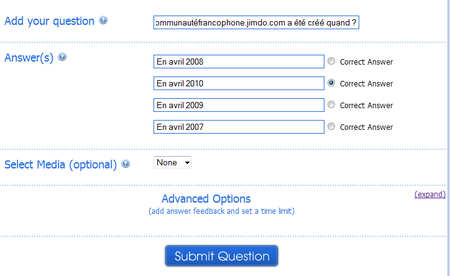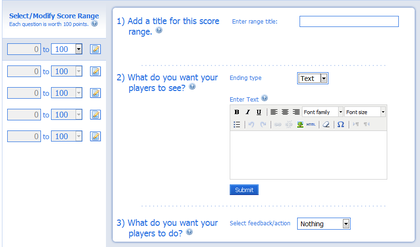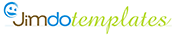Ajouter un quizz sur un site Jimdo
proposé par Frédéric, de FilmsdeLover.com
Avant-propos
- Il existe de nombreux modules de quizz sur Internet et j'ai décidé d'utiliser MyStudiyo qui possède des fonctionnalités très sympas comme l'ajout de vidéos, d'images etc.
- Ce service nécessite une inscription gratuite à Mystudiyo.
- Ce service est en anglais pour l'instant mais vous pouvez mettre des questions en français. Il faut juste connaitre un peu d'anglais pour naviguer sur le site.
- Le résultat final peut ressembler à cela :
Difficulté
Ce tutoriel s'adresse aux débutants qui ont un minimum de bases en anglais. Il fonctionne sur tous les sites Jimdo (Free, Pro, Business).
Pas-à-pas...
1) Cela va être bête à dire mais il vous faut des questions à poser. Un minimum de préparation est donc nécessaire avant tout.
2) On arrive sur le site MyStudiyo et on nous laisse le choix entre deux types de quizz :
- Un QCM : Une seule bonne réponse parmi 4.
- Un quizz "Quel genre de ... êtes-vous ?" : Il n'y a pas de bonnes réponses mais chaque réponse apporte un nombre plus ou moins important de points.
3) Je vais choisir le QCM pour cet exemple. Le second choix demande vraiment beaucoup de préparation.
4) Première étape, il faut choisir un thème pour votre quizz. Il en existe plusieurs, vous pouvez les prévisualiser et certains sont plus grands que d'autres (380 pix et 550 pix; 550pix, ça fait beaucoup pour un site Jimdo donc restez avec ceux de 380pix).
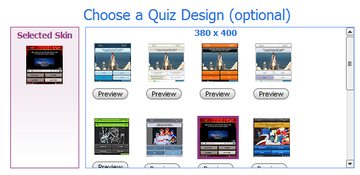
En dessous, dans les options avancées, vous pouvez ajouter un logo de votre site qui ira s'afficher en haut du quizz. Vous pouvez également y ajouter un lien vers votre site. C'est bien parce que les quizz MyStudiyo sont disponibles sur le site et peuvent donc attirer de nouveaux visiteurs vers votre site. Une fois que tout est choisi, on appuie sur "Next" !
5) Maintenant, on peut entrer le titre du quizz en 30 signes seulement. Ce n'est pas beaucoup mais bon... On doit entrer une catégorie pour le quizz (cinéma dans mon cas) et on peut ajouter un truc en page d'accueil (vidéo, texte, image ou rien du tout). Dans mon exemple, j'ai ajouté une vidéo prise sur Youtube. Il faut juste y ajouter le lien de la vidéo et c'est bon !
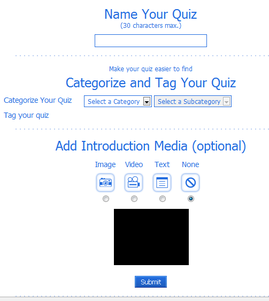
Une fois que tout est ok, cliquez sur "Next".
6) Allez, on passe aux questions maintenant ! Cliquez sur "Add a question".
Add your question : Ajoutez l'intitulé de votre question.
Answer(s) : Les réponses proposées.
N'oubliez pas de cliquer sur "Correct answer" pour la bonne réponse !
Select media : C'est optionnel mais vous pouvez ajouter des images, des vidéos ou du texte à des questions. Dans mon exemple, ce sont des images que j'ai ajoutées.
Advanced options : Ici, vous pouvez spécifier une limite de temps et si vous souhaitez que les participants laissent un petit commentaire de la question. Moi, je ne les ajoute pas.
Une fois que c'est terminé, cliquez sur "Submit question".
7) Ajoutez autant de questions que vous voulez ! Quand vous avez fini, relisez vos questions, vérifiez que vous avez spécifié la bonne réponse à chaque question. Cliquez sur "Next".
8) Ici, on s'occupe de la forme à donner à la conclusion de votre quizz.

Deux choix s'offrent à vous :
- Scoreboard : Un classement des meilleurs scores s'affiche à la fin. C'est bien MAIS cela nécessite que vos visiteurs s'inscrivent également à MyStudiyo. Or, il est peu probable qu'ils le feront. Et cela peut frustrer.
- DIY ending pour Do-it-yourself ending : Personnaliser votre conclusion. C'est ce que je prends en règle générale.
Je choisis donc DIY et cet écran s'affiche.
Ce qui est bien, c'est que vous pouvez personnaliser l'écran de fin par score obtenu par les participants. En gros, sur un total de 100 points, vous pouvez décider d'une fin différente si le participant a eu entre 0 et 20pts, 21 et 40pts, 41 et 60pts etc.
Pour chaque catégorie, vous pouvez ajouter un titre [1)], un module "texte", vidéo, ou image [2)] et éventuellement, vous pouvez leur laisser la possibilité de laisser leur email, un petit commentaire etc. [3)]. Cliquez sur "Next" à la fin.
9) Et voilà, votre quizz est fini ! Il ne nous reste plus qu'à l'intégrer sur un site Jimdo avec le "embed code" fourni à l'écran de fin.
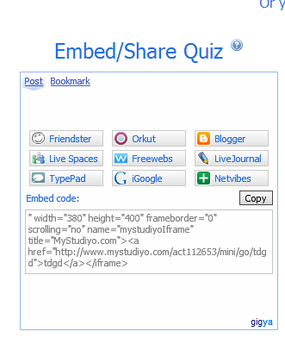
Copiez le "embed code" dans sa totalité et allez sur votre site Jimdo.
10) Ajoutez un module Widget/HTML et collez-y le "embed code". Enregistrez et voilà ! Un beau quizz sur votre site.
Pour aller plus loin...
- En retournant sur MyStudiyo et l'onglet "My quizzes", vous pouvez voir le nombre de participants à vos quizz. Pratique pour voir si cela marche vraiment.