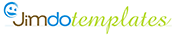Sauvegarder un site Jimdo avec HTTrack
proposé par Frédéric, de FilmsdeLover.com.
Avant-propos
- Ce tutoriel s'adresse aux personnes souhaitant enregistrer leur site Jimdo sur leur disque dur et sauvegarder ainsi le contenu mis en ligne au cas où les serveurs de Jimdo ne disparaissent un jour.
IL N'Y A AUCUN MOYEN DE CHARGER UNE SAUVEGARDE D'UN SITE JIMDO SUR UN AUTRE SITE JIMDO !
- Attention, il y a plusieurs limitations à cette façon de faire : Tout ce qui est hébergé ailleurs que sur les serveurs Jimdo (c'est-à-dire de la musique Deezer, des vidéos Youtube, etc) ne sera pas enregistré.
- Je n'ai aucune idée si cette méthode permet de conserver des articles de la e-boutique etc.
- Je recommande donc cette façon de faire à tous ceux qui veulent sauvegarder les textes et images présents sur leur site.
- Ce tutoriel nécessite le téléchargement et l'installation de HTTrack Website Copier, disponible ici.
Difficulté
Ce tutoriel s'adresse aux débutants.
Pas à pas.
1. Première chose à faire, aller voir combien pèse notre site. Dans votre barre d'édition, allez dans "Paramètres" puis dans "Mémoire disponible". Vous devriez tomber sur une petite barre comme celle-ci :
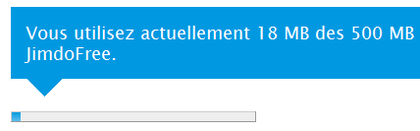
Cette donnée est plutôt importante puisque lors de l'enregistrement, HTTrack met environ 40 minutes à sauvegarder un site de 70Mo. Ici, avec 18Mo, on peut espérer un temps d'environ 10 minutes.
2. Lancez HTTrack que vous avez déjà dû installer. Vous arrivez sur la page d'accueil du logiciel.
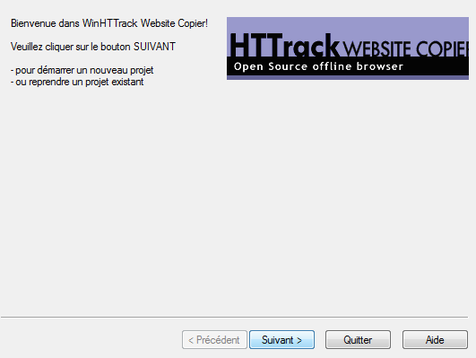
Cliquez sur "Suivant".
3. Une nouvelle fenêtre s'offre à vous.
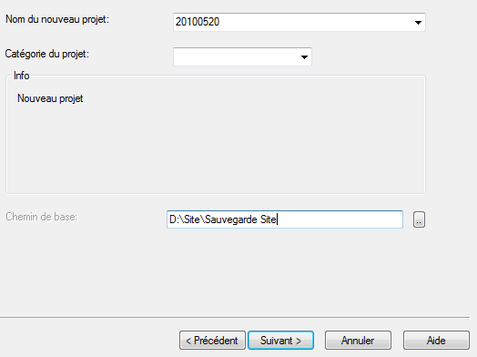
Entrez le nom du projet (cela peut être le nom du site ou la date de la sauvegarde, peu importe.) puis le chemin où ira s'enregistrer la sauvegarde de votre site. N'entrez pas de catégorie de projet, cela ne sert à rien. Enfin, cliquez sur "Suivant".
4. Nouvelle fenêtre.
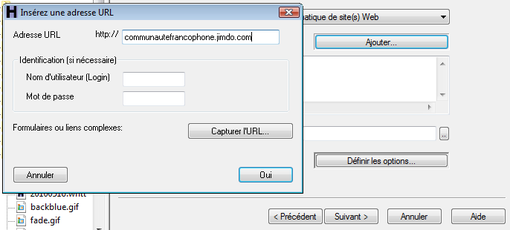
Vous devez ici entrer les liens des sites à enregistrer. Cliquez sur "Ajouter" pour voir une fenêtre comme celle de gauche apparaître.
Entrez l'adresse URL de votre site (ici, je prends celle de ce site comme exemple) puis cliquez sur "Oui".
Cliquez sur "Suivant".
5. Nouvelle fenêtre.
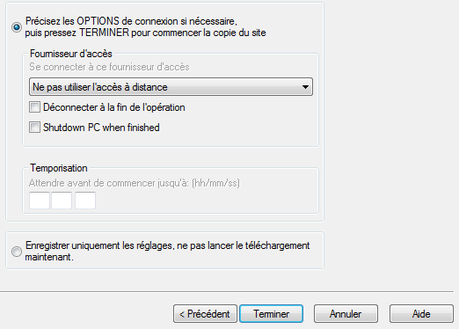
Ne changez aucune option et cliquez sur "Terminer".
6. Le téléchargement commence !
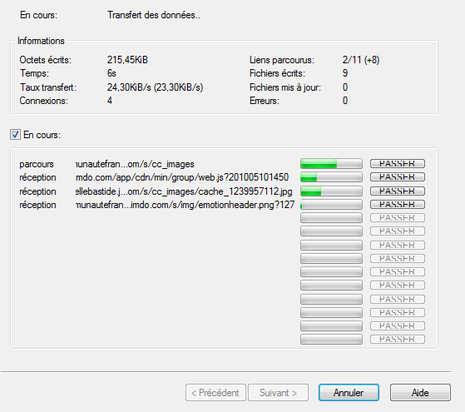
Durant cette étape, il n'y a rien à faire, juste attendre que tous les fichiers soient téléchargés. Le délai d'attente est fonction de la taille de votre site, que l'on a estimé lors de la première étape. Vous entendrez un son dès que le téléchargement sera terminé.
7. Le téléchargement est terminé, cet écran s'offre à vous.
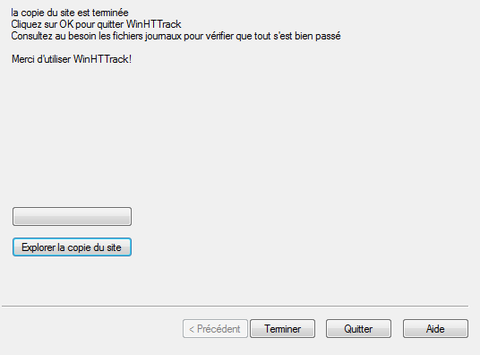
Vous pouvez déjà explorer la copie de votre site fraîchement enregistré en cliquant sur le bouton qui porte ce nom.
Comme expliqué au début, le logiciel a créé une copie de votre site que vous pouvez consulter sur votre disque dur SANS être connecté à Internet. Certaines fonctionnalités ne marcheront sans doute pas mais l'essentiel de votre site sera bien là, au chaud sur votre disque dur.
8. Dès que vous cliquez sur "Explorer la copie de site", votre navigateur Internet par défaut doit se lancer et afficher cette page :
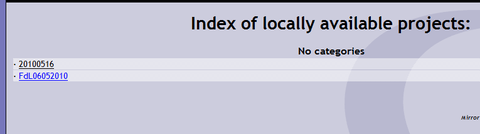
Cliquez sur le nom de votre sauvegarde (j'en ai deux sur l'image d'exemple parce que c'est une vieille copie réalisée).
9. Votre site devrait s'afficher comme si vous étiez sur Internet à la différence près que l'adresse qui se trouve dans la barre d'adresses de votre navigateur est très différente du www que tout le monde connaît.

Cela prouve que la source des fichiers que vous voyez dans votre navigateur se trouve sur votre disque dur et pas sur les serveurs Jimdo.
Voilà, c'est terminé !